<목차>
1. 시작
2. 안테나, 무전기, PC 연결
3. WSJT-X 사용하기
3.1 시계 맞추기
3.2 WSJT-X 설치
3.3 WSJT-X 설정
3.3.1 General
3.3.2 Radio
3.3.3 Audio
3.3.4 Tx Macros
3.3.5 Reporting
3.3.6 Frequencies
3.3.7 Colors
3.3.8 Advanced
3.4 WSJT-X 기본 사용법
3.4.1 Wide Graph
3.4.2 WSJT-X 실행화면
4. JTAlert 사용하기
5. Log4OM 사용하기
6. PSK Reporter
7. 마치며
<FT8 설정 방법 글 목록>
(3) WSJT-X 설정, 기본 사용법(waterfall) << 현재글
(6) Log4OM 설치, 연결, LoTW 업로드/다운로드
3. WSJT-X 사용하기
3.3 WSJT-X 설정
3.3.4 Tx Macros
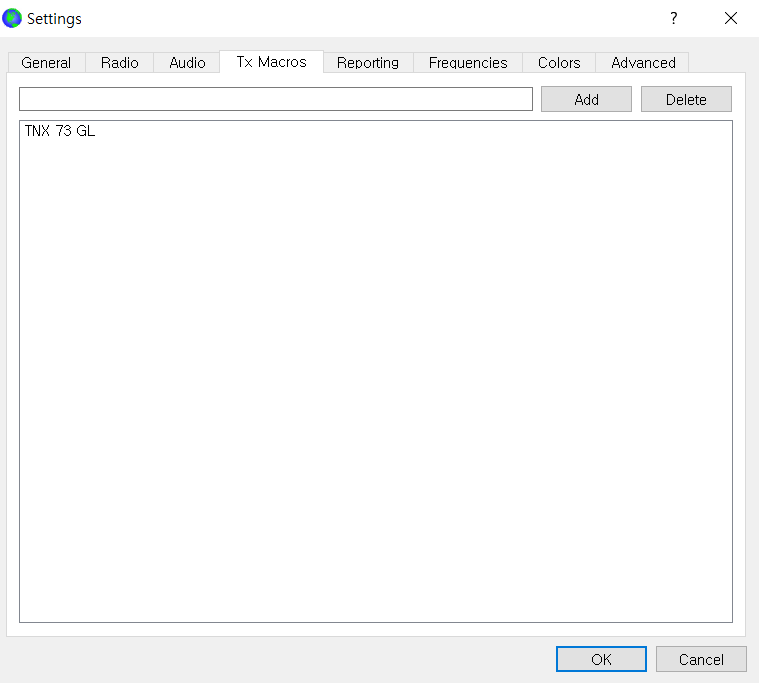
송신할 때의 문장을 미리 작성할 수 있습니다.
이 문장은 WSJT-X의 오른쪽 하단 Tx 5 목록에서 지정할 수 있게 됩니다.
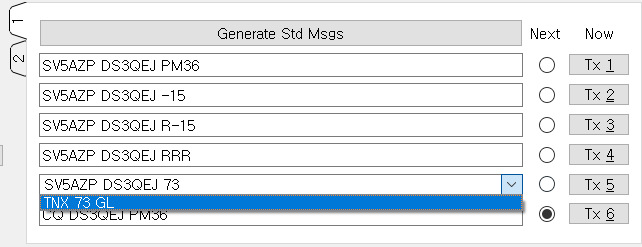
3.3.5 Reporting
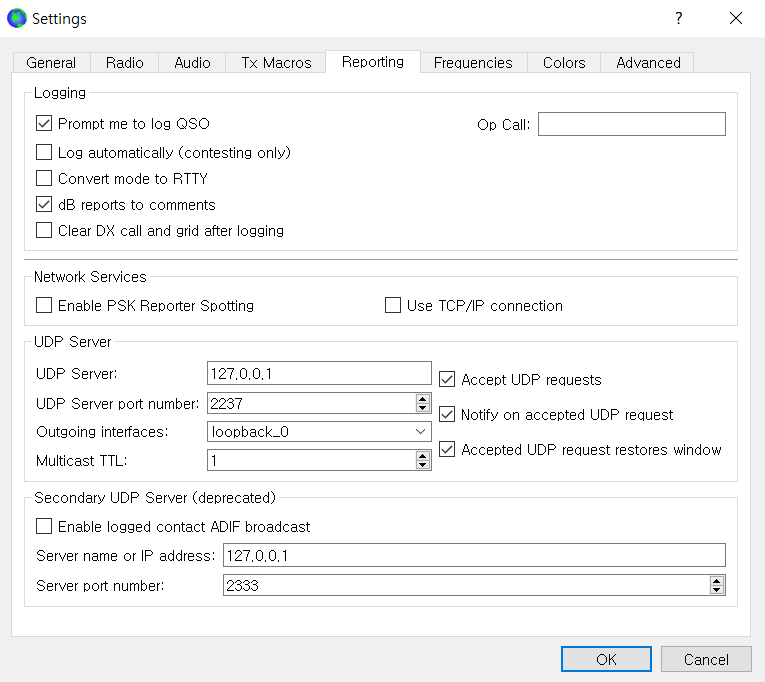
(1) Logging
Prompt me to log QSO: 교신이 이루어지면 QSO 로그 창이 뜨도록 함
dB reports to comments: dB 리포트도 로깅
(2) Network Services
Enable PSK Reporter Spotting: PSK 리포터를 사용할 수 있도록 정보를 제출합니다.
PSK 리포터는 https://pskreporter.info/pskmap.html 웹 페이지에서 콜사인을 입력하면 어느 위치까지 자신의 신호가 수신되었는지 확인을 할 수 있는 리포터입니다. (유용합니다)
(3) UDP Server
나중에 JTAlert과 연결할 때 쓰일 UDP 서버 포트를 지정합니다. WSJT-X 정보와 JTAlert의 정보를 연결하도록 합니다. Accpet UDP requests, Notifiy on accepted UDP request, Accepted UDP request restores window 모두 체크합니다.
3.3.6 Frequencies


사용할 주파수를 추가, 삭제할 수 있는 창입니다.
기본적으로 FT8 등에서 쓰이는 주파수가 미리 입력되어있습니다.
나중에 콘테스트를 진행할 때 여기서 주파수를 추가하면 주파수 옮기기가 편합니다.

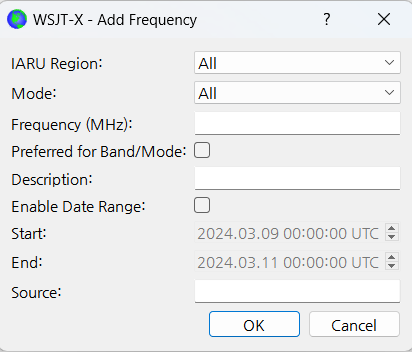
3.3.7 Colors
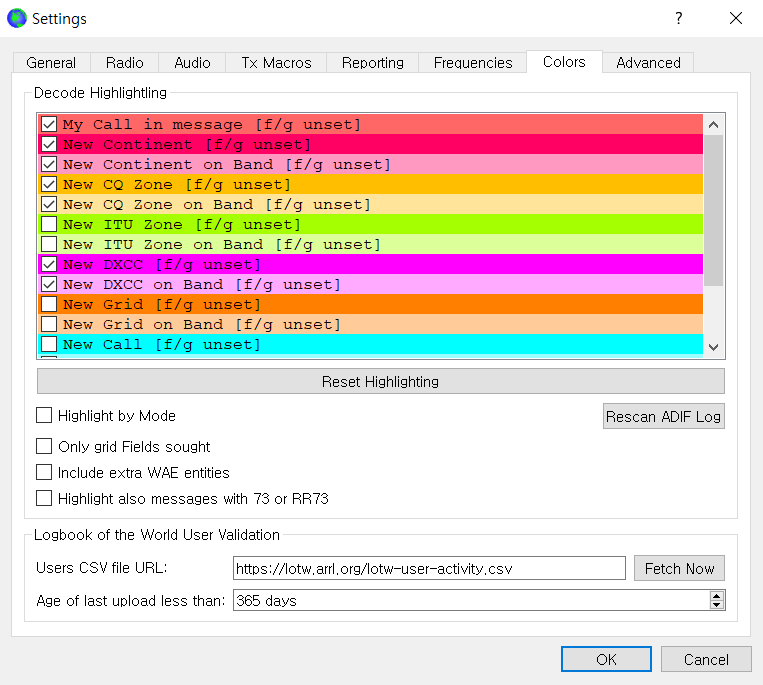

위의 창에서와 같이 Band Activity에서 CQ 교신활동은 초록색으로, Rx Frequency에서 송신은 노란색, 수신은 붉은색으로 나타내는 등 색상을 지정하는 창입니다.

저는 LoTW User도 글자색으로 식별할 수 있도록 체크하였습니다.
3.3.8 Advanced
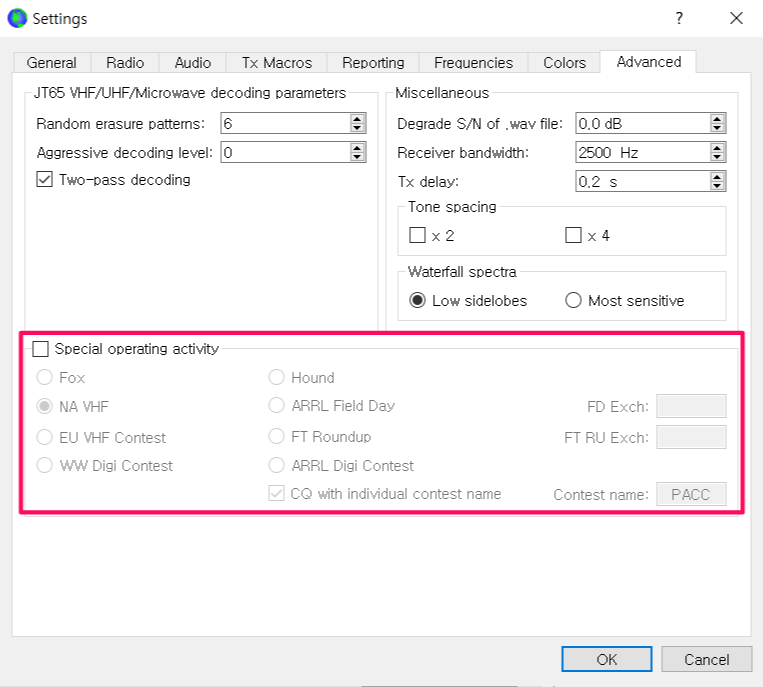
Special operating activity에서
Fox & Hound, 컨테스트 등으로 교신하고자 할 때 모드를 설정할 수 있습니다.
3.4 WSJT-X 기본 사용법
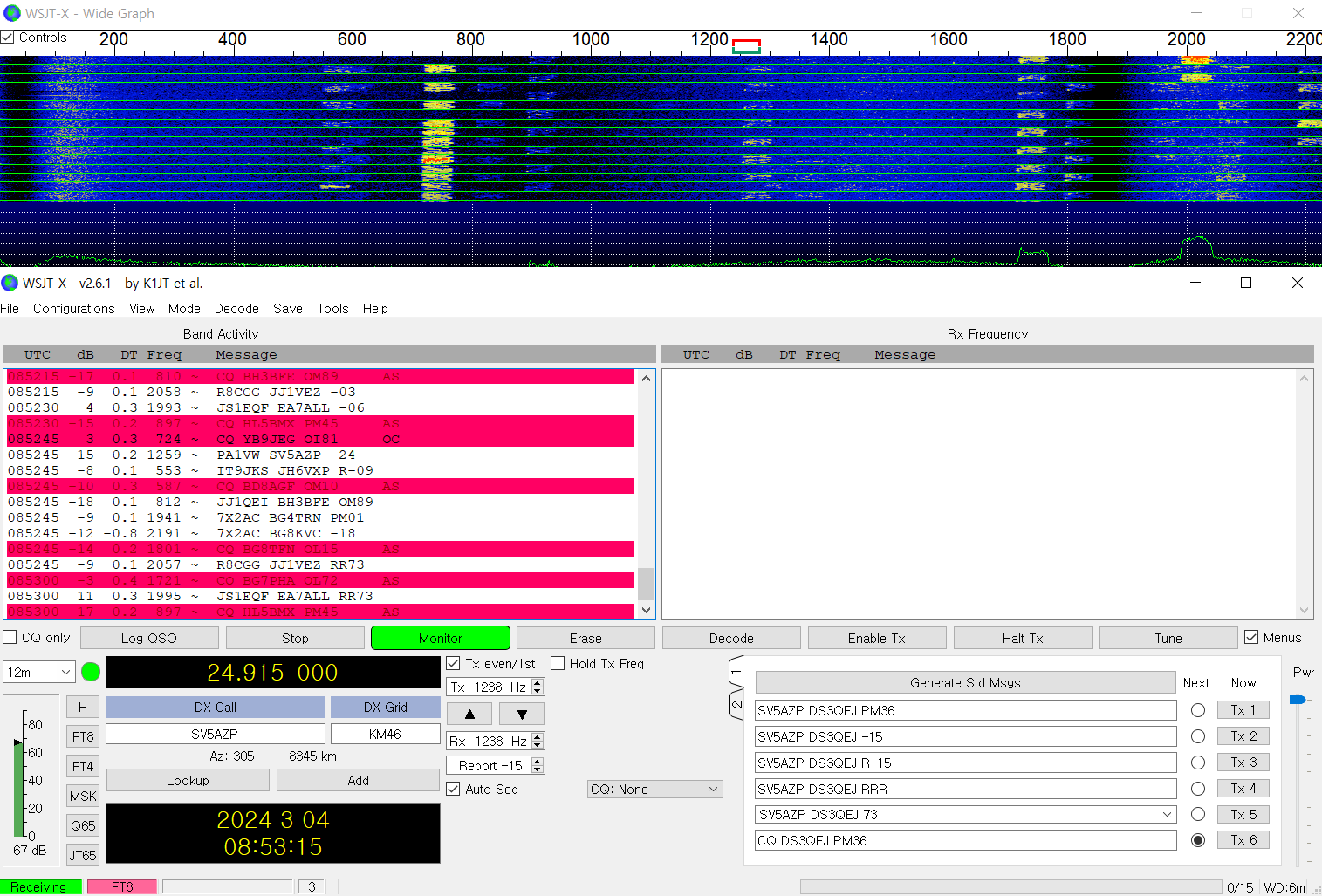
WSJT-X를 실행시키면 창이 두 개가 나타납니다.
수신된 신호가 시간에 따라 waterfall(폭포수)처럼 진행되는 Wide Graph 위쪽 창부터 살펴봅니다.
3.4.1 Wide Graph
밑의 Controls 부분을 봅니다.

(1) Bins/Pixel
주파수를 얼마큼 창에서 나눌 것이냐를 조정합니다.


저는 3000Hz까지 볼 수 있도록 Binx/Pixel 3으로 설정하였습니다.
(2) Start ... Hz
어디서부터 주파수를 시작할지 조정합니다. 0Hz부터 시작하는 기본 설정으로 하였습니다.
(3) N Avg
주파수 waterfall이 얼마큼의 속도로 움직이느냐를 조정할 수 있습니다.


저는 넓은 범위로 빠르게 waterfall를 보고 싶어서 N Avg 1로 설정하였습니다.
(4) Palette
waterfall의 색상을 조정할 수 있습니다.
취향껏 고릅니다.
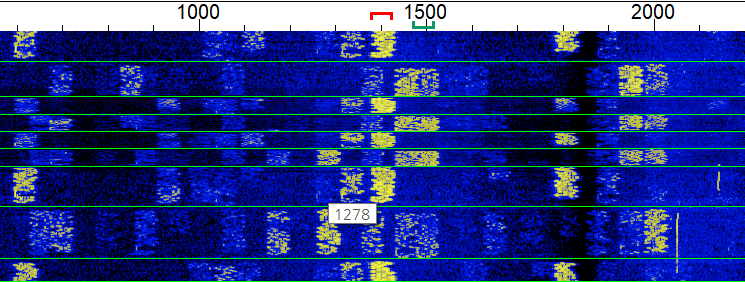

(5) Spectrum
waterfall 밑에 신호의 스펙트럼을 볼 수가 있습니다.


현재 상태, 평균 상태 등 스펙트럼을 조정할 수 있습니다.
저는 스펙트럼을 보지 않기 때문에 오른쪽의 'Spec 20%' 부분을 'Spec 0%'으로 조정하였습니다.
(스펙트럼이 사라집니다)
(6) Controls

저는 필요 없는 컨트롤 창을 해제시켰습니다.
(7) 수신, 송신
윗쪽 주파수 숫자가 있는 부분에 초록색과 빨간색 표시가 보일 것입니다.

빨간색이 Tx (송신)
초록색이 Rx (수신)을 나타냅니다.
마우스 왼쪽 버튼으로 그냥 클릭하면 초록색(수신)만 움직일 수 있습니다.
빨간색(송신)과 함께 움직이려면 움직이고자 하는 주파수에 오른쪽 마우스 클릭하여 옮길 수 있습니다.
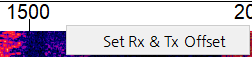
빨간색(송신)만 움직이고자 할 때에는 Shift 키를 누르고 마우스 왼쪽 버튼 클릭을 하면 됩니다.

